电脑店U盘启动盘使用教程
重装系统前期准备: 1)制作电脑店U盘启动盘(U盘大小需要8G以上) 2)自行准备一个ISO或GHO的系统镜像文件拷贝到u盘存放 3)本软件涉及对可移动磁盘的读写操作,部分杀毒软件和安全类软件会导致制作失败,运行程序前请关闭!
制作U盘启动盘
1、电脑插上U盘,打开“电脑店U盘启动盘制作工具”,(如没有特殊的制作要求,使用默认的模式与格式即可)点击“全新制作”
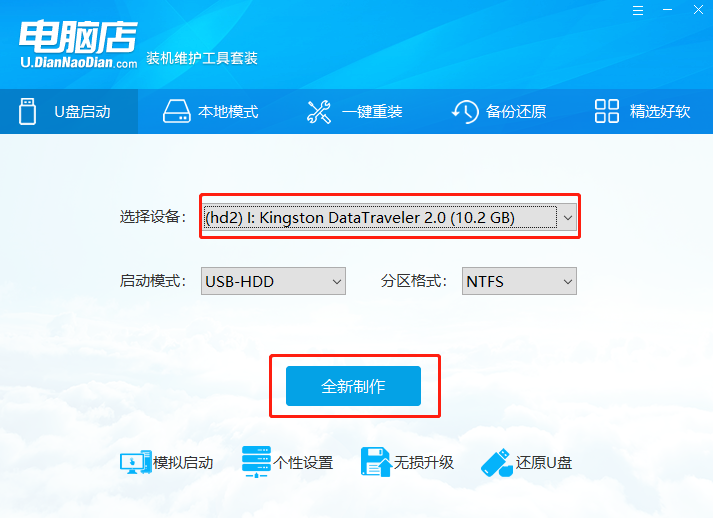
2、在弹出的信息提示窗口中,点击"确定"进入下一步操作。(如下图所示:U盘如有重要文件请保存到其它地方再开始制作)
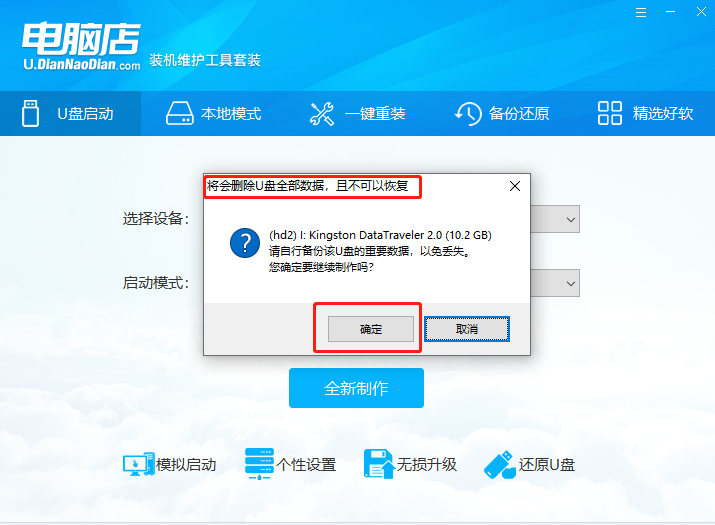
3、等待制作,制作成功后会有弹框提示,(下面弹窗手动点击“是”提前查看重装步骤教程)
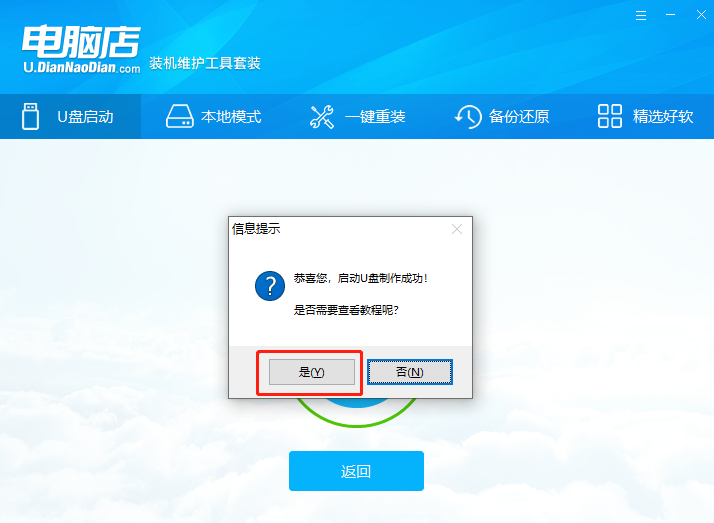
4、百度搜索“MSDN itellyou”点击“MSDN,我告诉你官网”进入下载系统镜像

5、如图所示点击“操作系统”,(比如下载windows7单击展开,在右侧找到你所需的系统版本)点击“详细信息”,复制ed2k链接,可以使用迅雷、百度网盘等离线工具下载。
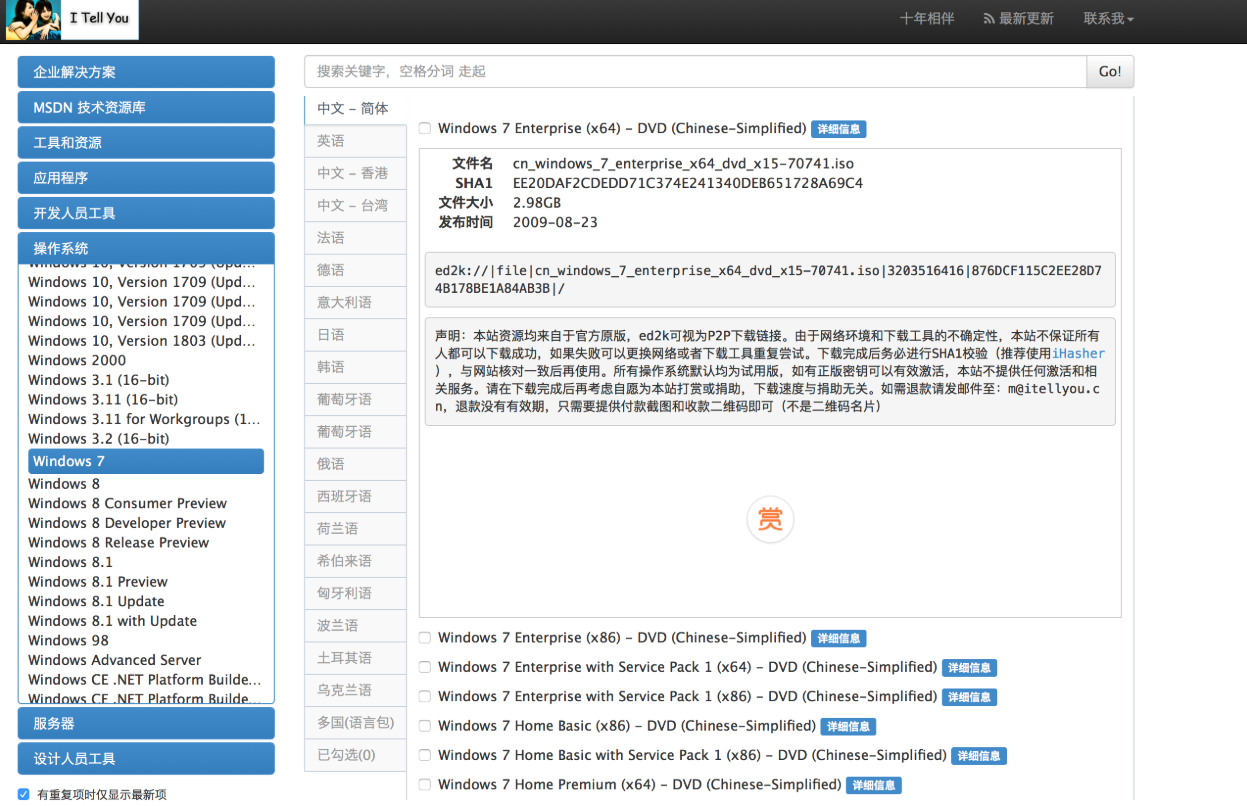
6、下载完成后,找到下载好的WIN7 ISO/GHO镜像拷贝到U盘目录,由于ISO/GHO文件通常都比较大,可能需要等待5~10分钟。
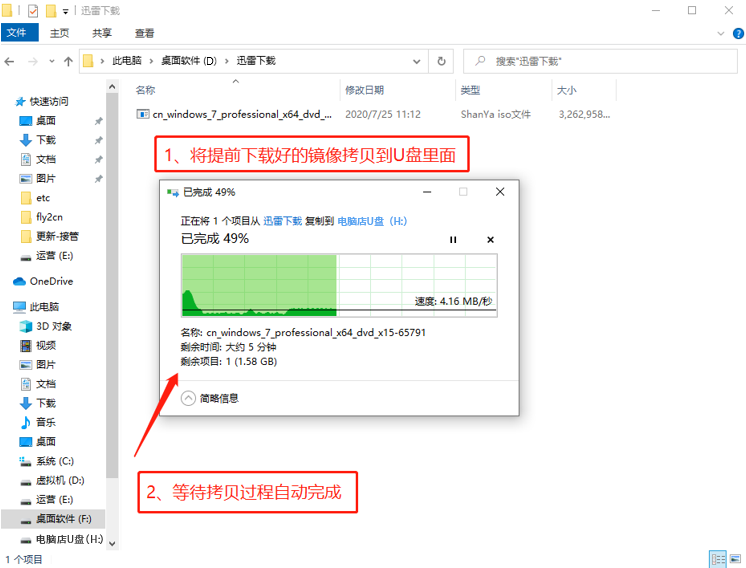
U盘启动
7、在开机时分别尝试点按“F12、F8、ESC”键,大部分电脑选择启动顺序是F12,如果不是更换一下其它试试(如果不清楚自身电脑型号,可以在官网下方“U盘启动快捷查询”)
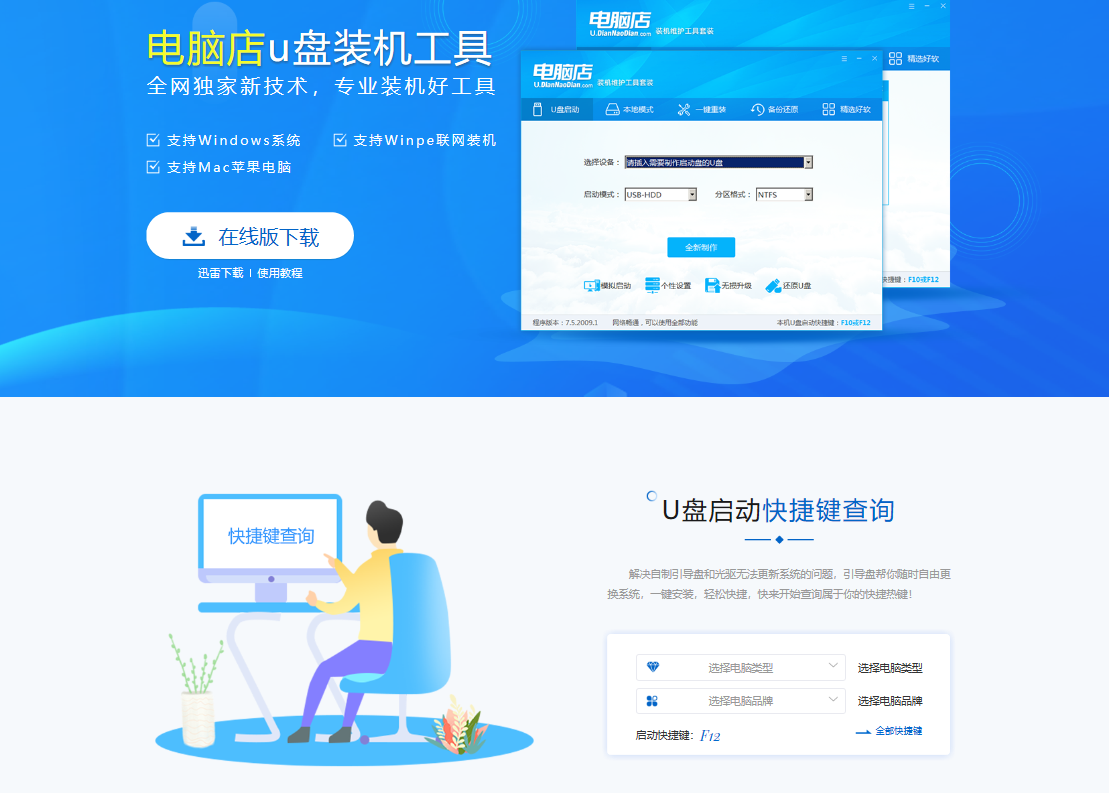
8、电脑画面后通过“↑↓”键选择U盘选项后回车进入电脑店WinPE界面,(如下图所示,选择带有USB字样的或者选择自己的U盘名称标识(如闪迪u盘:SanDisk Crozer pop1.26)
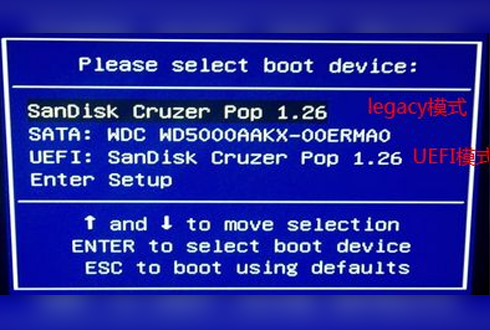
9、进入电脑店主菜单后,通过“↑↓”键选择“【1】启动Win10 X64PE(2G以上内存)”后回车确认,成功进入电脑店pe界面。
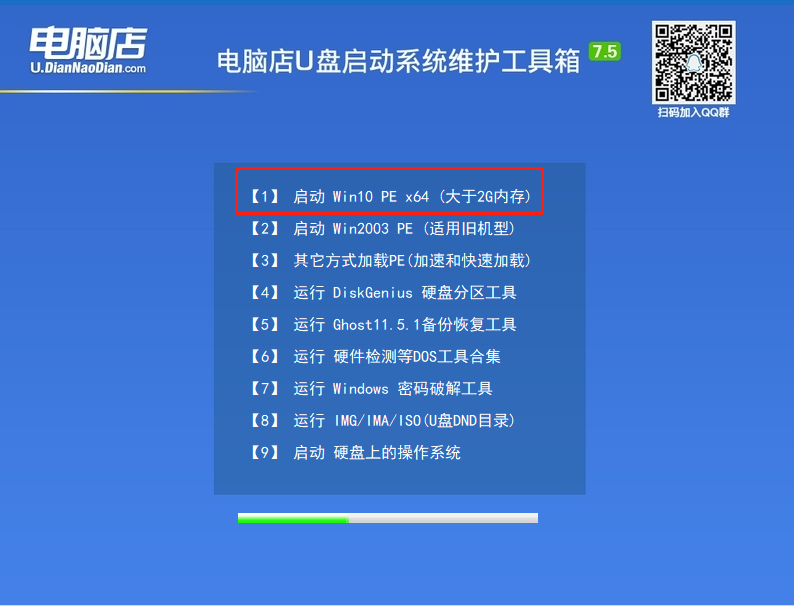
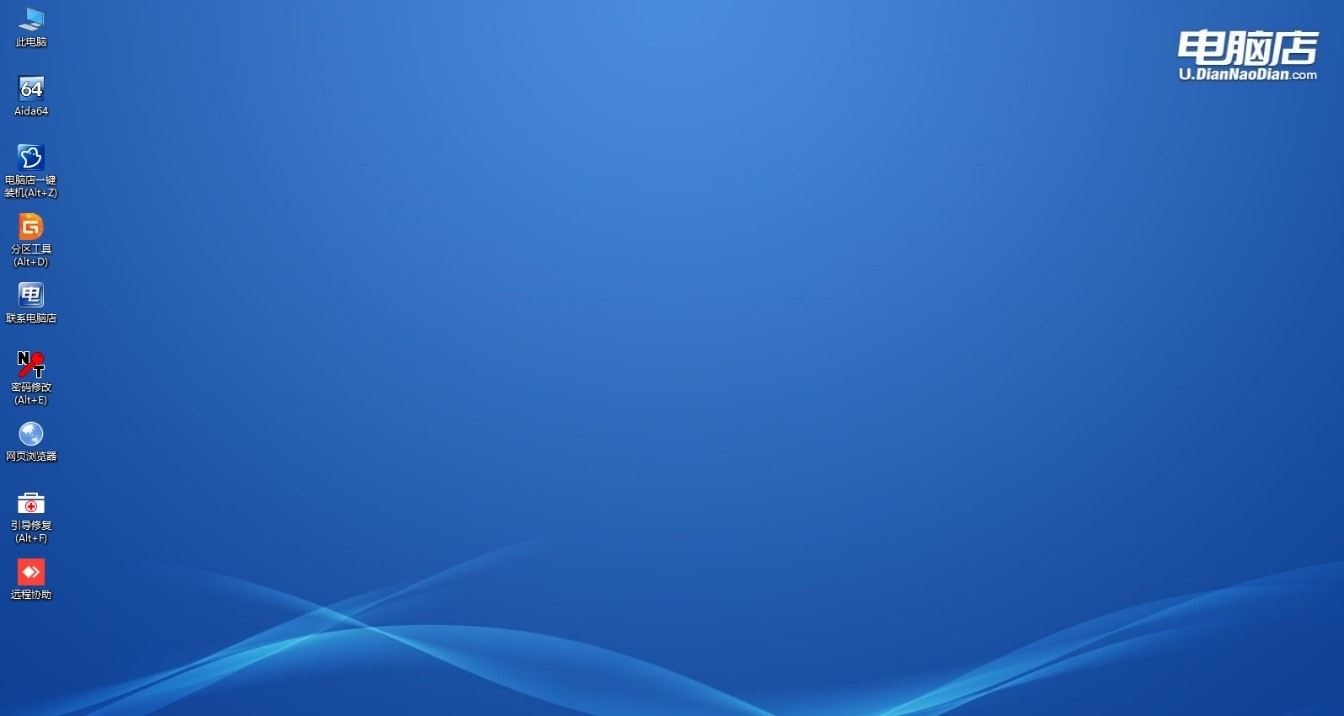
重装系统
第一步、双击打开“电脑店一键装机”
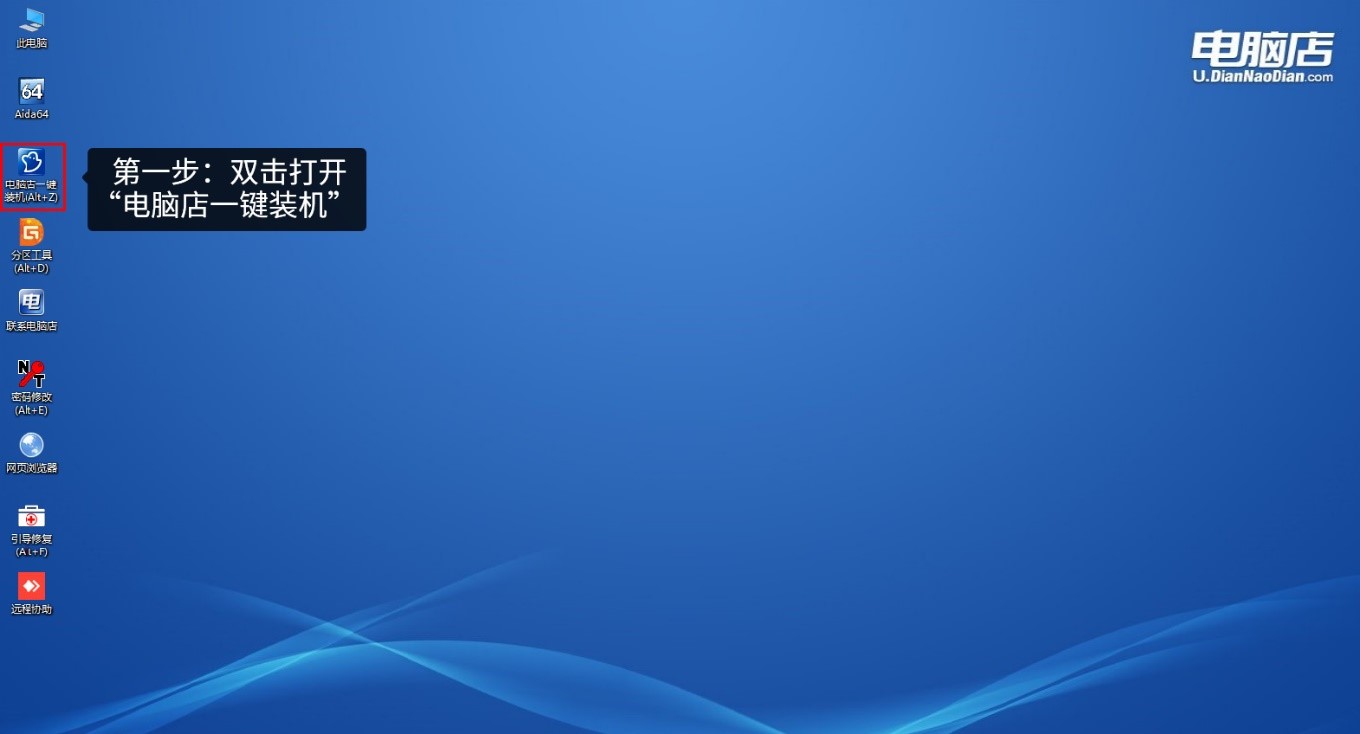
第二步、点击“打开”选存放镜像U盘位置(每个人存放不一样,能查询镜像的位置就行)
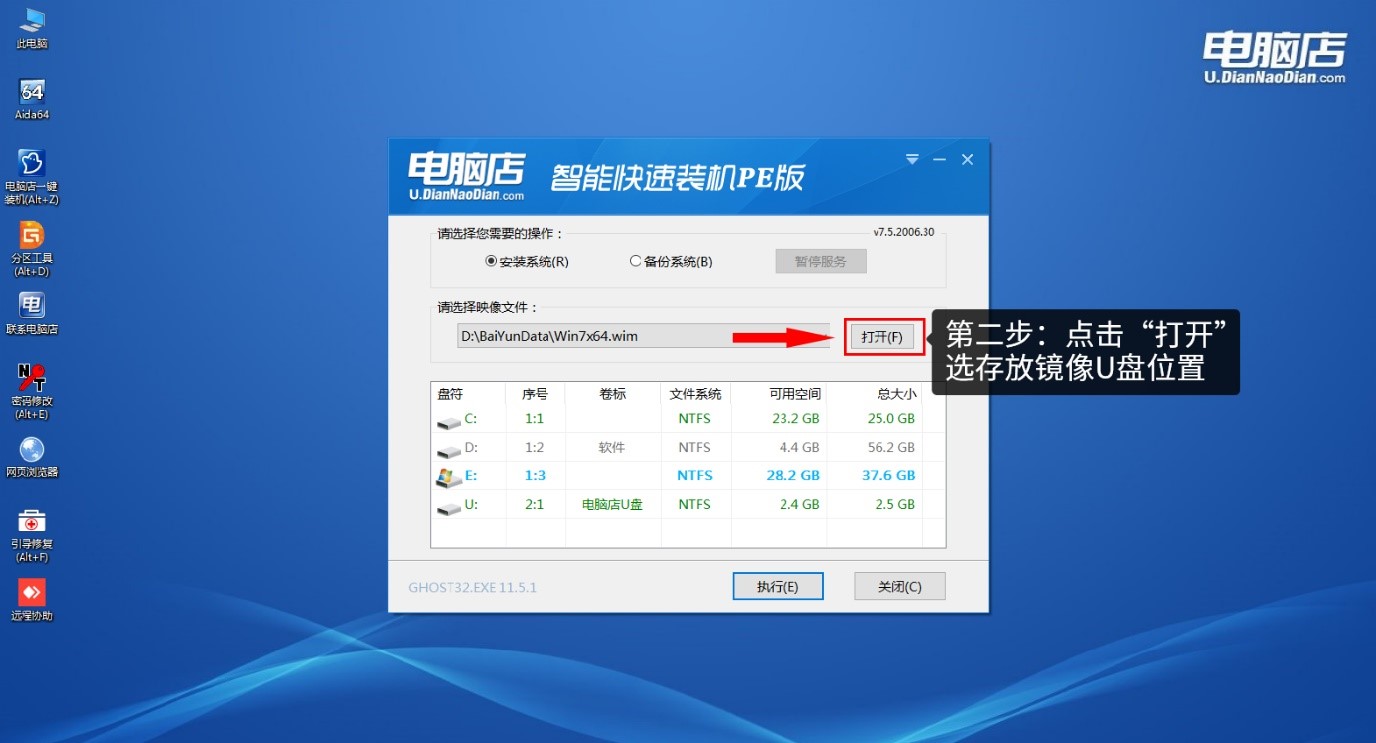
第三步、进入到U盘位置,选择之前存放在U盘的windows系统镜像(每个人存放不一样,能查询镜像的位置就行)
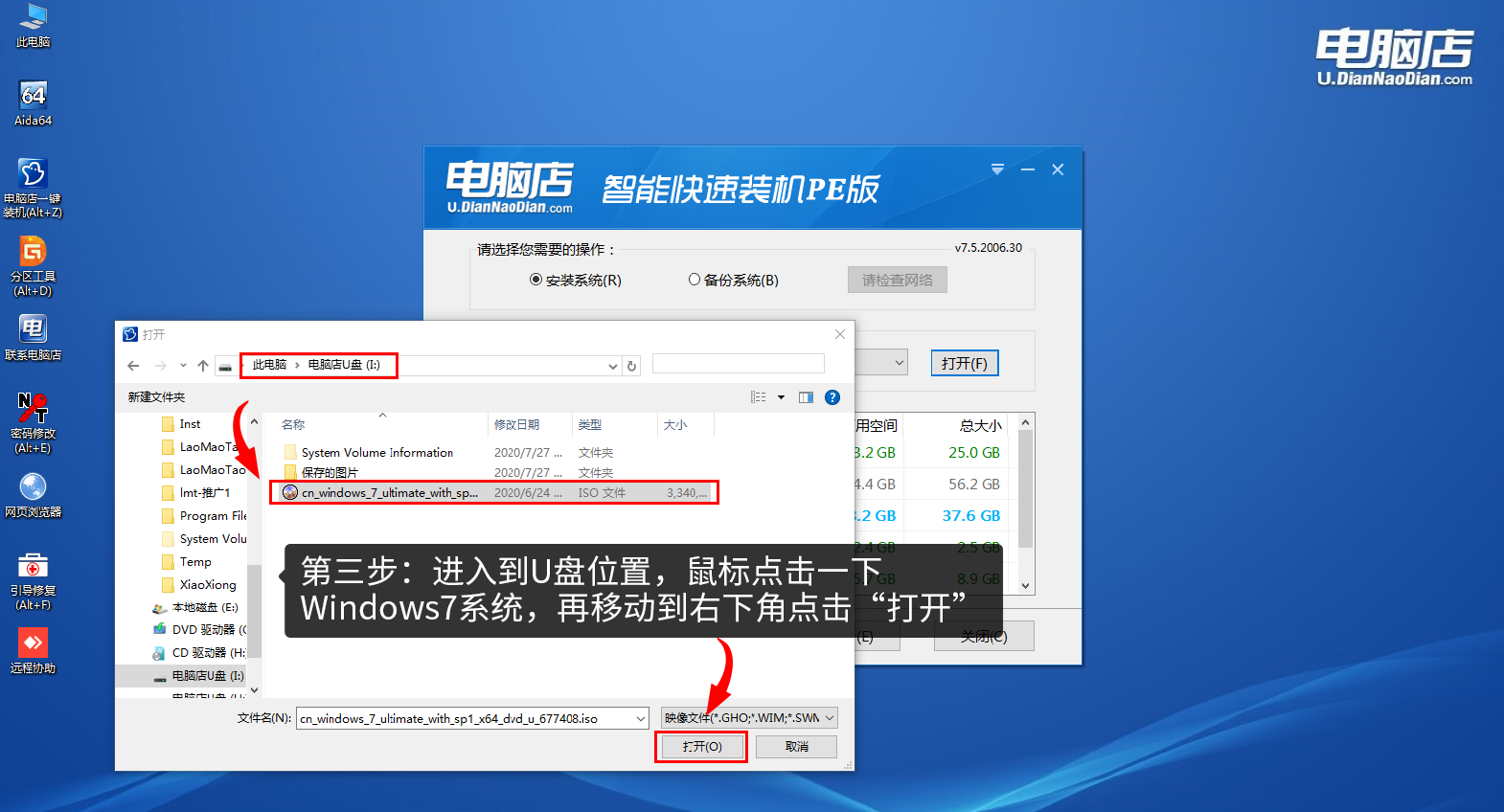
第四步、在WIM文件镜像这个位置,选择windows7系统镜像,点击“确定”

第五步、点击“系统盘(这里一般会默认为C盘,就是你选择用来安装系统的盘)”再点击“执行”
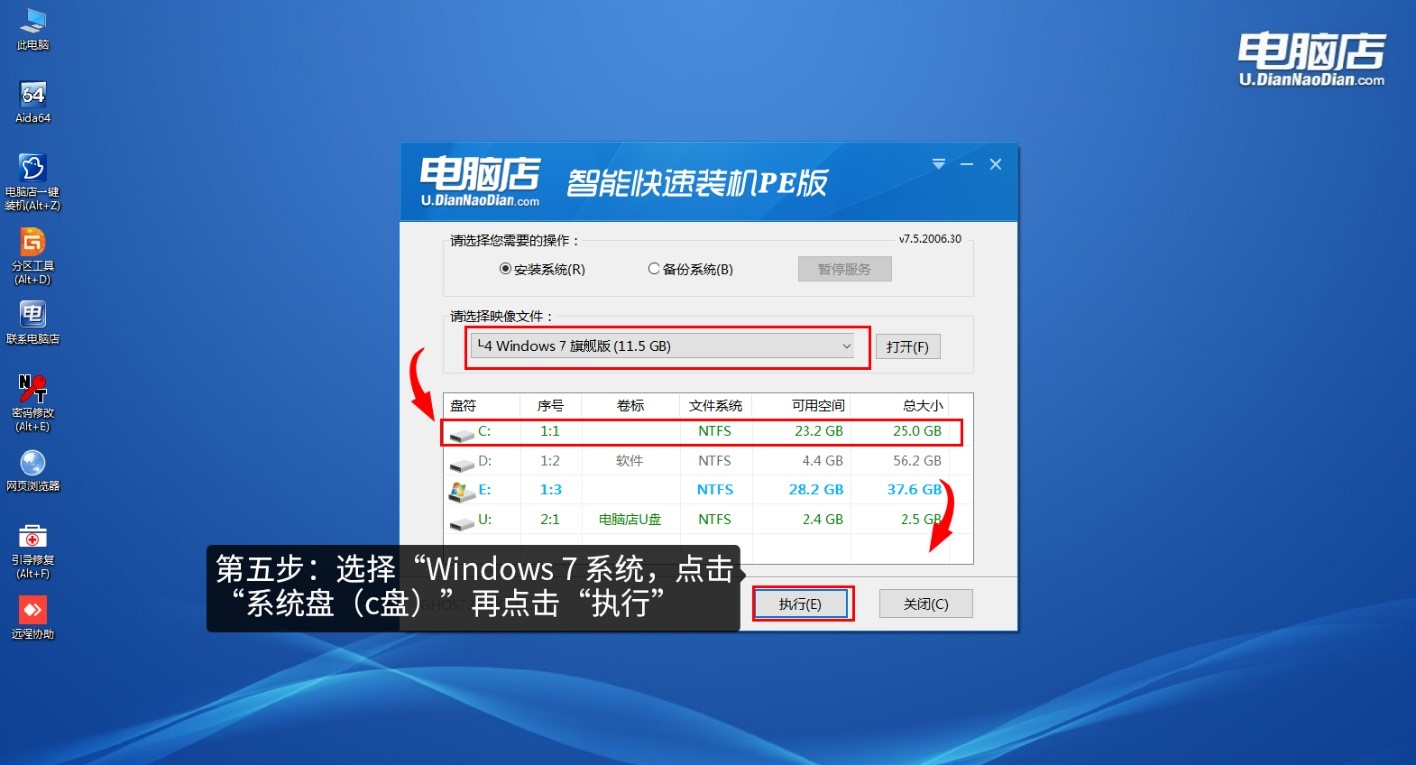
第六步、勾选windows7系统的网卡和usb驱动安装(默认安装也可以),再点击“是”
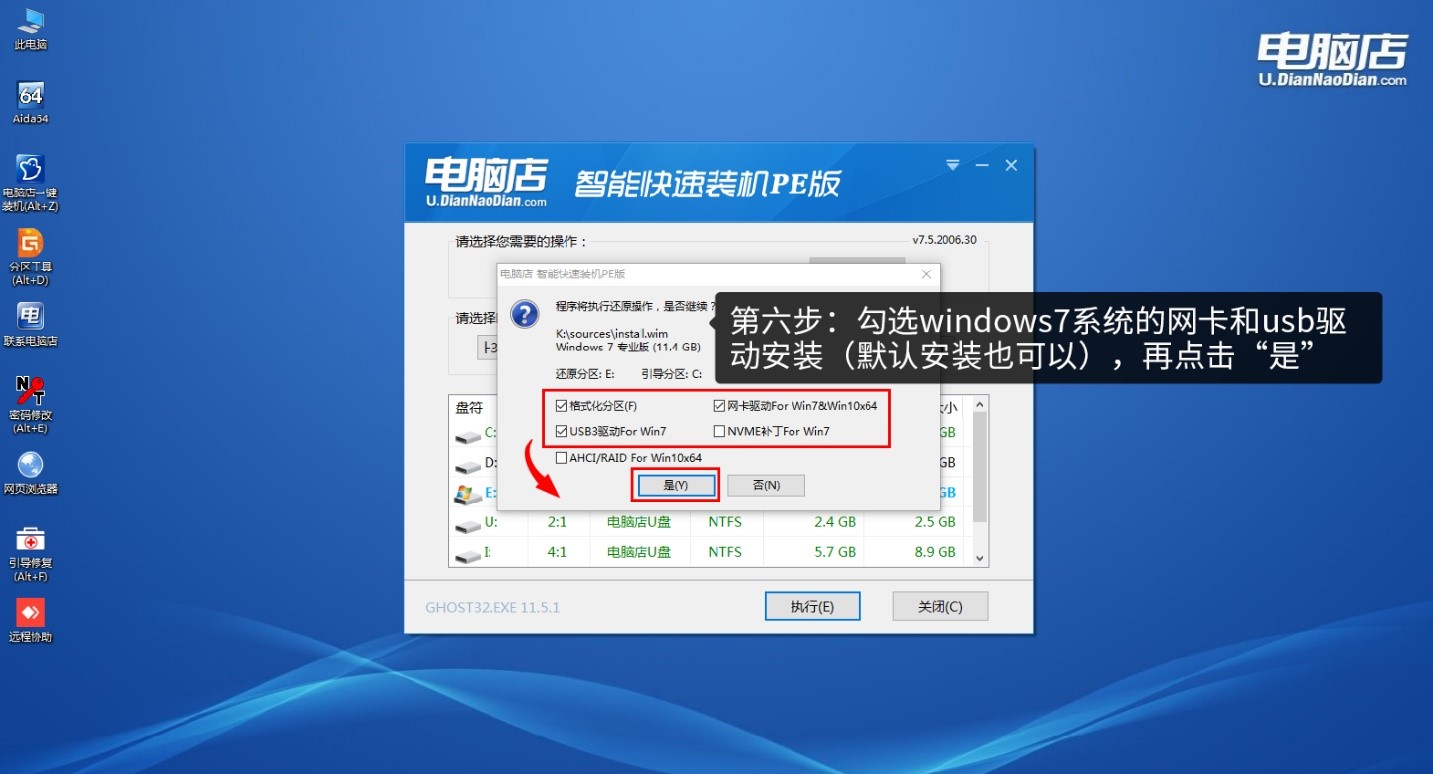
第七步、Win7系统进行安装时,勾选“完成后重启”,在完成后,电脑自动重启时拔掉U盘(以免重启时再次进入大电脑店PE界面)
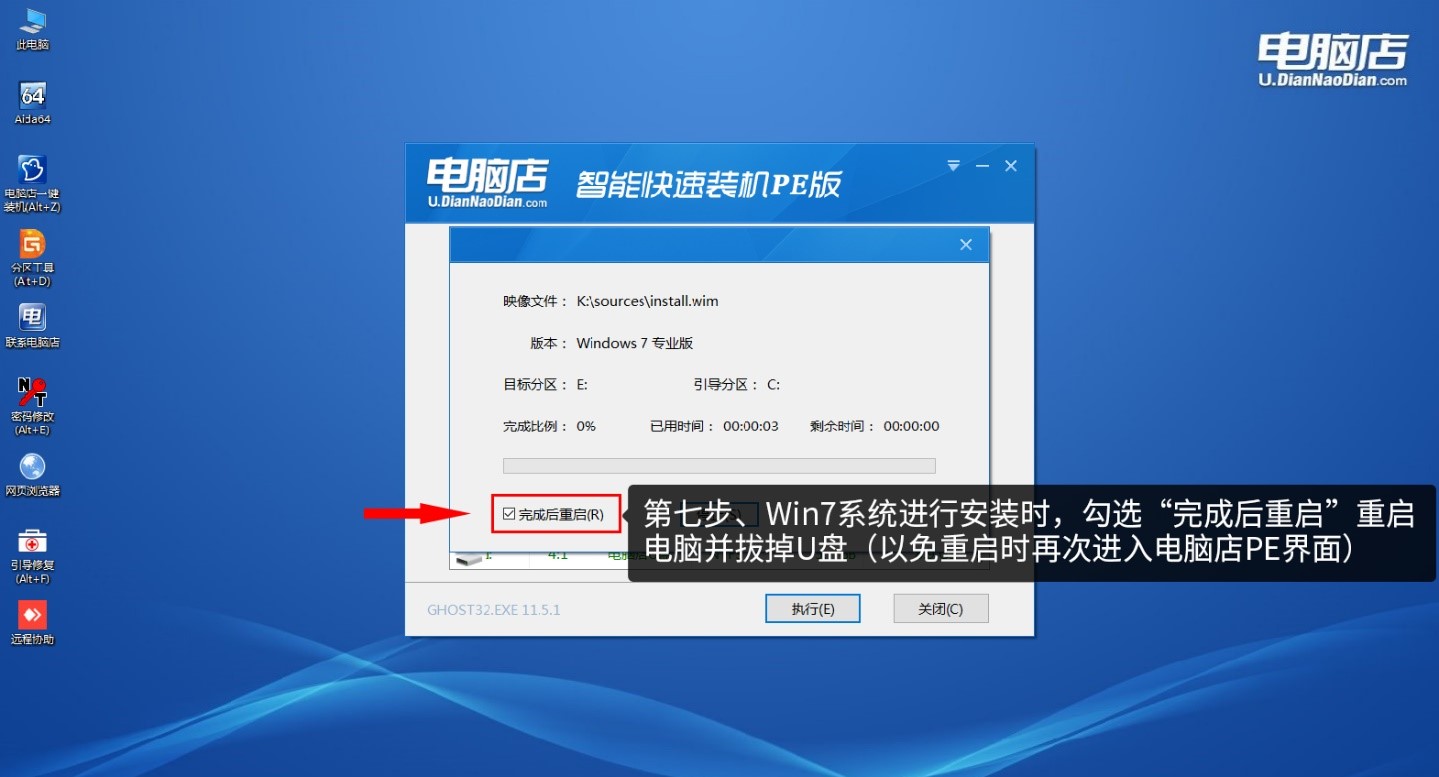
第八步:正在部署系统,等待3~5分钟
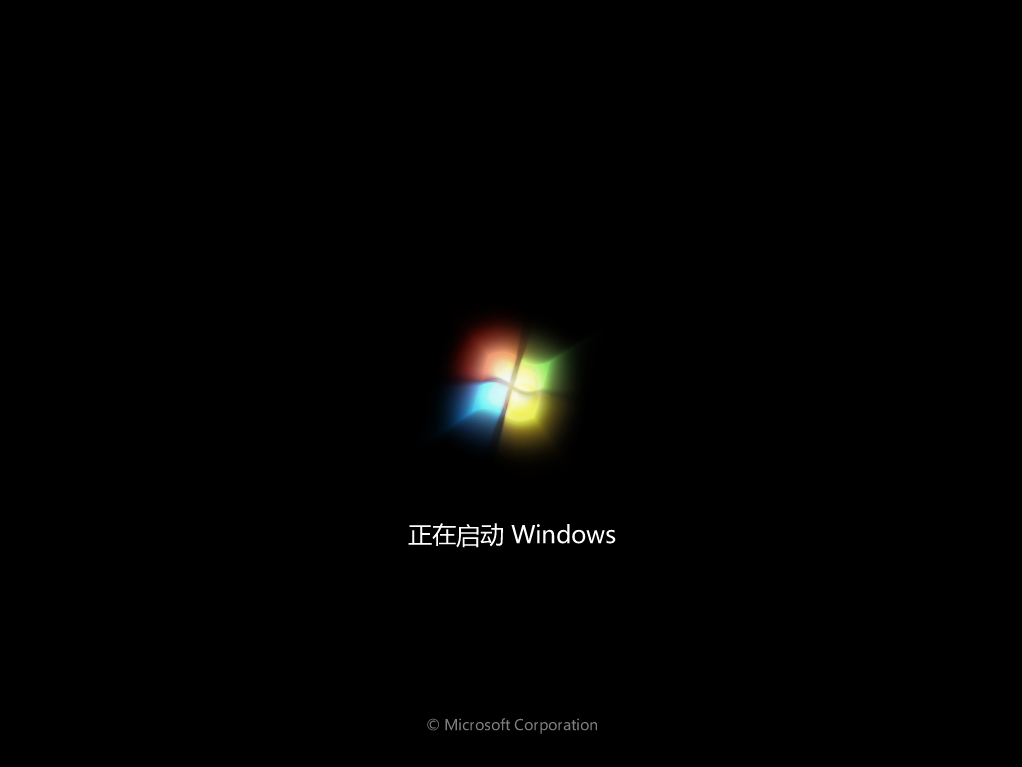
第九步:成功安装系统

安装失败怎么办?
任何事物没有100%完整,重装系统的也是,如遇到系统安装失败,请不用担心,可以添加电脑店在线技术QQ:33919948084进行解决,也可尝试自行百度查询问题进行解决(只要硬件没问题都是可以重装好的)